
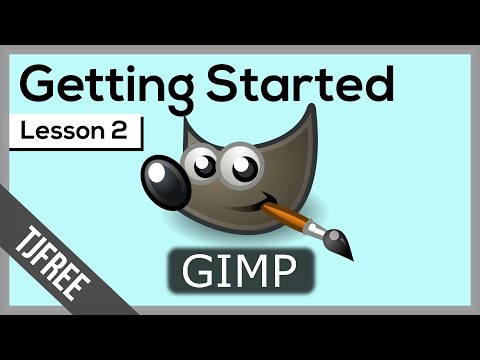
The Rotate Tool allows you to rotate images and objects on a single layer, around an axis that you can place wherever you want. The tool has various settings built in that allow you to crop your image based on a specific size or aspect ratio, if that’s what you need. The tool can be used to crop the entire image, or just an individual layer of your choosing. It doesn’t necessarily change or transform the image itself though, it just allows you to redefine the edges of your document. The Crop Tool can be used to change the boundaries of your image. The tool could be really useful if you wanted to change the colors of specific areas of your photos, while leaving the rest unchanged. You can also increase the threshold to include different shares of that color. The Select By Color Tool is similar to the Fuzzy Select Tool, only it allows you to create selections based on a specific color. I’ve found the tool be really useful in cropping subjects from photos where they’re on a background that has a gradient, like a sunset for example. The Draw Mask feature in the tool settings allows a colored mask to be displayed within your selection so you can get a better idea of what will be created. You can increase the threshold by dragging down, or decrease it by dragging up. Clicking on your canvas will indicate the selection to be created. The Fuzzy Select Tool allows you to create a selection on localized areas of your canvas based on how similar the nearby pixels may be. The algorithm it uses isn’t always perfect, but you can get a near perfect selection by tweaking the tool settings according to your image and being a little more precise in the areas that you fill in. The tool allows you to paint a very rudimentary outline around your subject, and then it will work its magic in estimating where the selection should be generated. A good example of this would be cropping strands of hair. The Foreground Select Tool is a really advanced and intuitive way to create a selection around a subject in your photo that isn’t easily defined by hard edges and contrasting colors.

Once you’re finished creating your selection, you can go back and manually adjust the position of your points for more precision.Īs you could imagine, the tool isn’t always perfect when it comes to estimating the boundaries of your subject, but it’s great if you just need a rudimentary selection really quick. As you click to create your points, it will try to guess where the edges of your subject are.
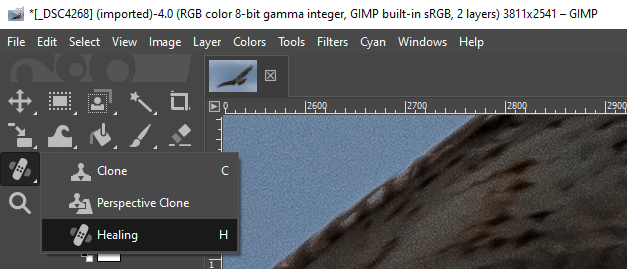
RULER TOOL GIMP FREE
The Scissors Select Tool works kind of like the Free Select Tool does, only it’s a little more intuitive. The tool works great when used in a very casual context, like filling in a tilted box or drawing a rough selection around a well-defined subject, but the downside is that is lacks the precision that you get from some of the other tools. You can click to create individual points that are connected by straight lines, or simply click and drag to draw your own selection. The Free Select Tool allows you to make selections on your image based on your own hand movement. It also has the same useful features built in, like being able to feather the edges of your selection and choose a fixed aspect ration if you’d like. The Ellipse Select Tool works much like the Rectangle Select Tool does, only it allows you to create selections that are rounded, or an ellipse. Your selection can then be used for a variety of different tasks, like filling with color, deleting areas, and cropping sections of an image. The tool has a lot of useful settings built in, like having the ability to create rectangular selections with rounded corners, feathered edges, and even with guide lines for more precision. The Rectangle Select Tool is used to create selections on your canvas in the shape of a 4-sided object, or a rectangle.


 0 kommentar(er)
0 kommentar(er)
